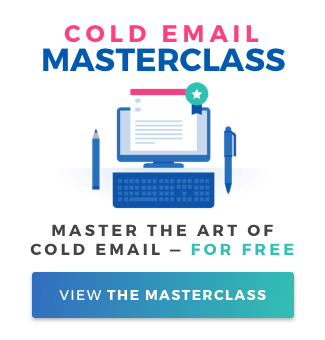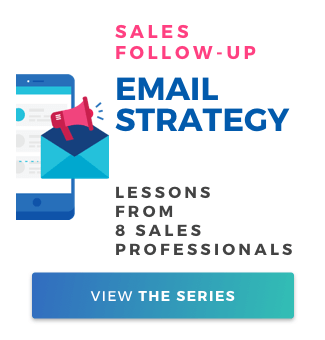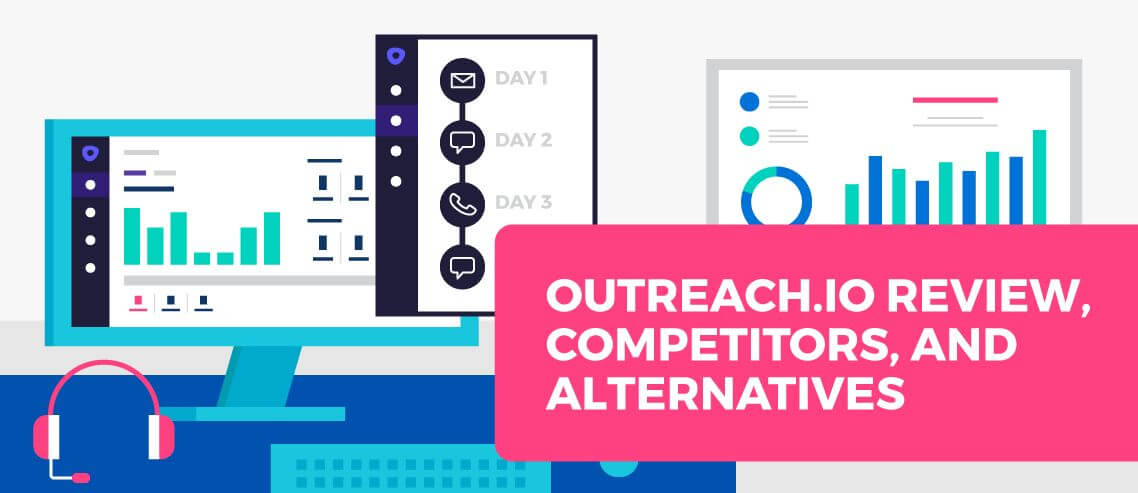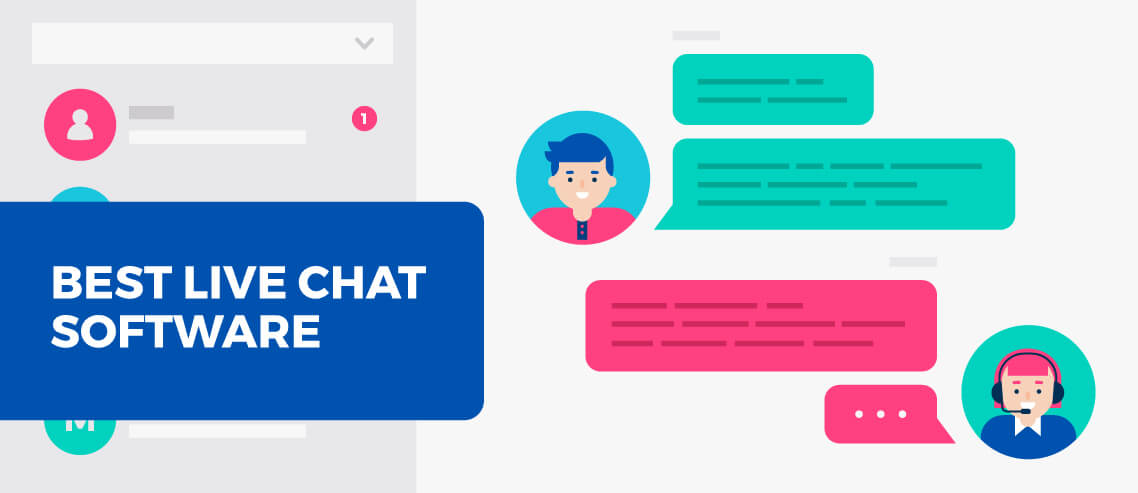How to Use Google Sheets + Google Search Operators to Find Prospects on LinkedIn in 1/10th the Time
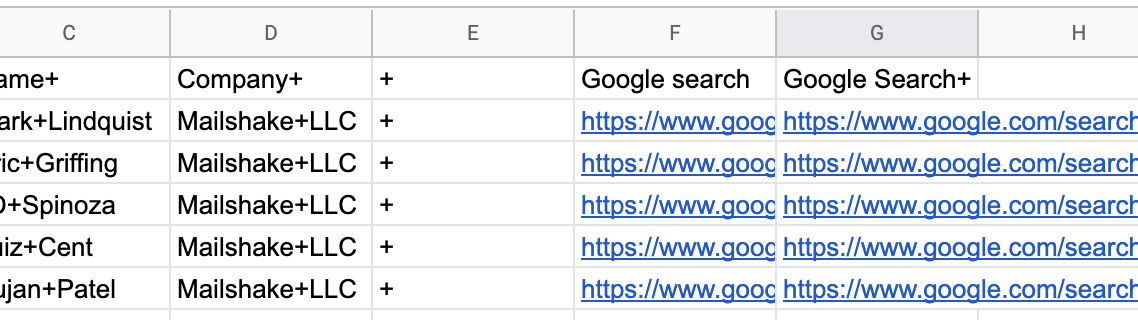
Contents
It’s been my experience that finding people on LinkedIn can sometimes be a pain in the ass.
Usually, I have a prospect’s name and company name, so I know exactly who I’m looking for, but LinkedIn searches are cumbersome.
Even if I don’t know who I’m searching for specifically, I often have a company name, or specific roles I’m looking for.
Typing people into the search bar, scrolling down the list to find them because LinkedIn’s search function is not consistently accurate, running into search limits after 20 minutes… The process is very manual and frustrating.
To get around this, I use Google search operators.
Google much more reliably returns the LinkedIn profiles I’m actually looking for, and reaching their profile page without searching for them on LinkedIn means I don’t touch my commercial limit at all.
But this still takes a while manually typing out everyone’s details in a LinkedIn search…
To get around that, I’ve created a simple set of Google sheet formulas that automates the process about as much as possible.
Here’s how to do it.
Jump to:
If you have the prospect’s name
If you don’t have the prospect’s name
NOTE: after a handful of searches, Google will start asking if you’re a robot. I’ve done hundreds of these in one sitting, and had virtual assistants do the same, and have never been blocked by Google. It’s just one extra step to verify you’re not a bot.
This means you can’t easily automate this, but you’ll be able to do this manually forever.
I’ve also created a Google spreadsheet with all these formulas and more already loaded up. I made a video below walking through how it works (which I might recommend watching at 1.5x speed by clicking on the gear icon in the right corner and clicking ‘playback speed’).
[lyte id=”HXk2zXCbCV0″ /]
If you’d like a copy of the spreadsheet, click here to download it. It’s a view-only file, so you’ll need to make a copy of the file to edit it.
If you have their name and company name
1. Create the following column headers in row 1
- Name
- Company
- Name+
- Company+
- ‘+ (yes, you need the apostrophe)
- Google search
- Google search+

2. Take your list of prospect names and company names, and paste them into columns A and B

3. Paste the following formulas In C2 and D2
In cell C2: =SUBSTITUTE(A2,” “,”+”)
In celL D2: =SUBSTITUTE(B2,” “,”+”)
Columns C and D should now look like this:
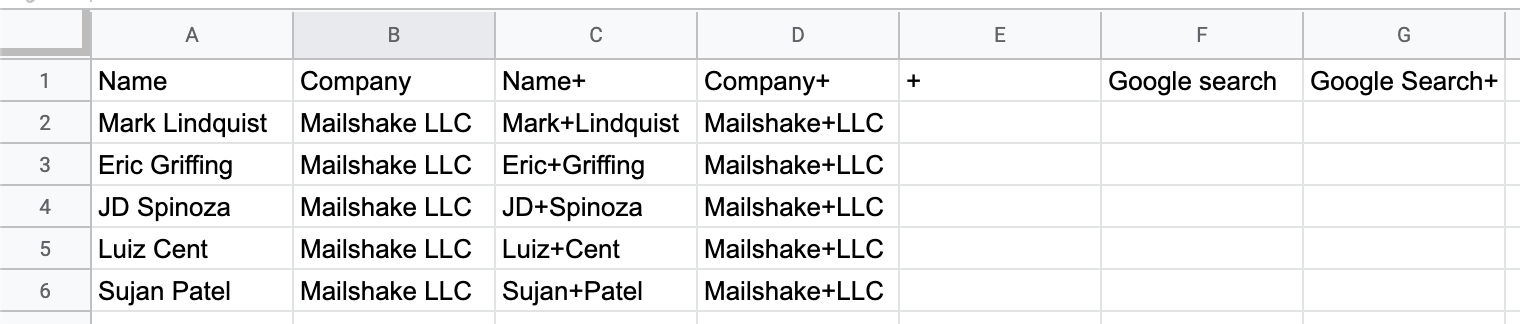
4. In column E, type “‘+”
That’s an apostrophe, followed by a plus sign, and double click the bottom right corner of the cell to carry it down
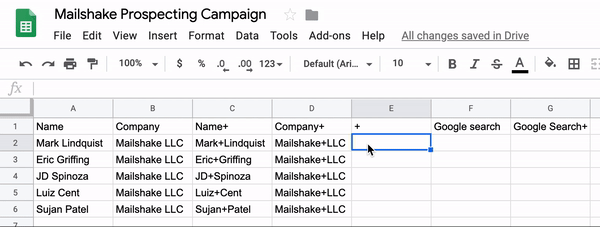
5. Paste the following in F2, then drag it down just like you did with the plus signs in column E
https://www.google.com/search?q=site%3Alinkedin.com%2Fin+intitle%3A

6. Paste the following formula in coumn G and drag it down again
=concatenate(F2,C2,E2,D2)

7. Follow the links in Column G to reach everyone’s LinkedIn profile
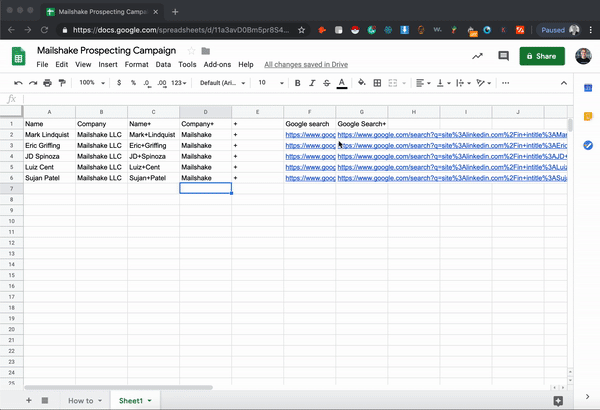
Done and done.
If you don’t have their name
This will require a little more finagling depending on your situation, but I’ll walk through it for how I do it, and you can adjust for your use cases.
I use Mailshake for building links. That means that I generally have a website I want a link from, but no other information.
What I’m trying to do is find the person who handles content at a certain website.
Here’s how I do it.
1. Set up the a Google sheet with the following column titles
- Domain
- Blog
- Blog name Google
- Blog name Google+company
- Company+
- Contact Google search
- Contact Google search+

2. Fill in column A with your target domains, and column C with the following URL
https://www.google.com/search?q=site%3Alinkedin.com%2Fcompany+

3. paste the following formula in column D, and start searching
=CONCATENATE(C2,A2)
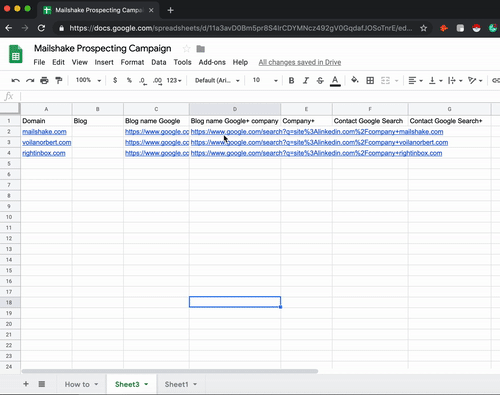
Two things here.
First, you have to copy the company name exactly as it’s shown on the search. Voila Norbert is the name of the company, but it’s just called “Norbert” on LinkedIn. It’s really important you have the name as it is on LinkedIn in that column.
Copying straight from the Google search also keeps the hyperlink, so you’ll have a direct link to the company page if you need it, which can come in handy.
Second, you’ll notice it didn’t work for Right Inbox. Right Inbox doesn’t have a LinkedIn page. This will happen from time to time. Leave that column blank and you’ll have to stick to manually searching LinkedIn for those people (or booting them if they’re not worth the trouble).
4. Copy the company names in in column E (Company+), and replace spaces with + signs
Paste the following formula in Cell E2 and drag it down: =SUBSTITUTE(B2,” “,“+”)

5. Paste the following into column F and column G
Column G: =concatenate(F2,E2)

Here is the search this is generating.

So, you’re site searching LinkedIn user pages, looking for pages that use the words ‘content, seo, editor, blog’, and have the word ‘Mailshake’ in the title (that’s why having the company name as it appears on LinkedIn is so important).
This is what I search for when I’m looking for people who manage blogs on sites I want links from.
Obviously, this will be different depending on what you’re looking for.
You might be looking for people in certain cities, people with other job titles, etc.
To customize that URL, change the following words in the URL to fit what you’re looking for:
- Content
- SEO
- Editor
- Blog
The ‘%7’ is the | sign, which acts as an ‘OR’ signal to Google. If you are looking for roles or cities with a space in it (ie. ‘San Antonio’), put a plus in between the words.
6. Run down the list and find your prospects
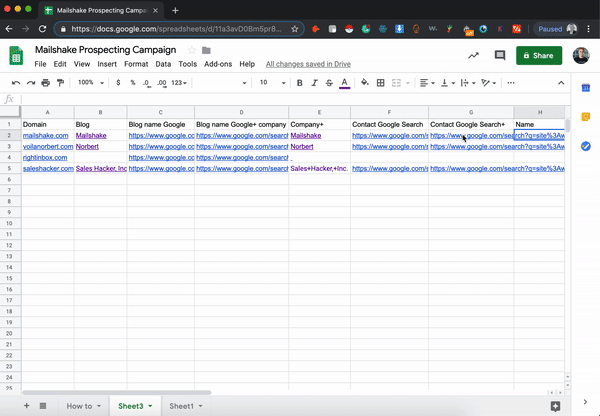
You’ll notice, again, that this doesn’t always work.
This is where copying the company names from Google comes in handy.
Go back to those company names and follow the links to the company pages, click ‘See all employees’, and find them there.
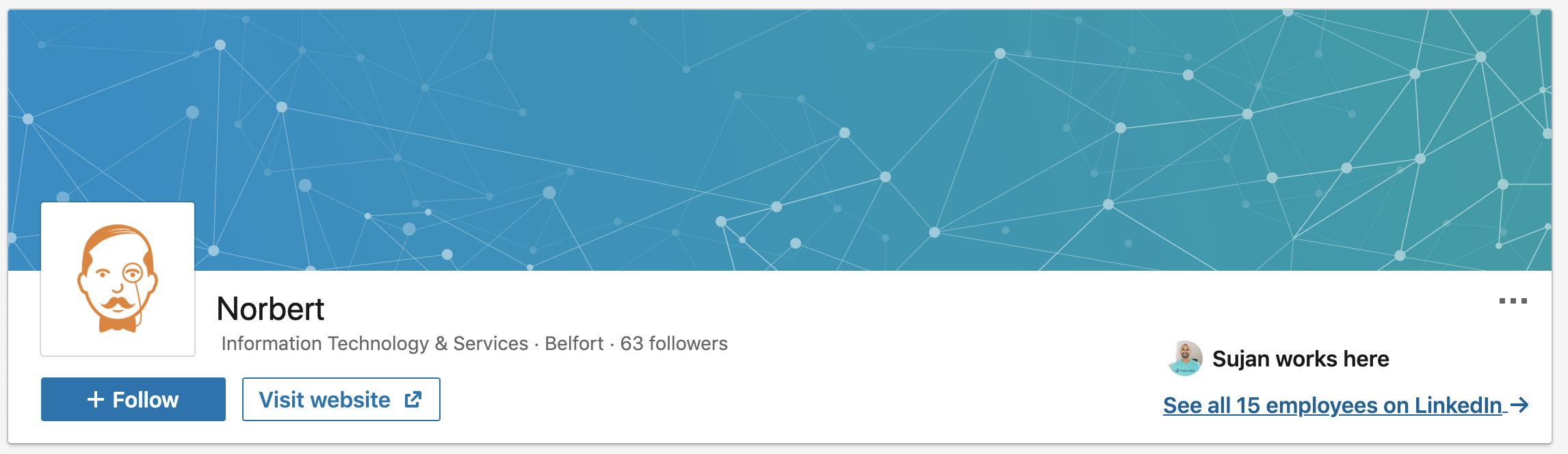
This is a set of formulas and searches that you’ll have to customize to your uses, but now that you have the general structure and idea, I hope this opens up a new world of Google sheets and Google search operators to make you more efficient with your prospecting.